Mac OS: Cut, copy, paste, and other common shortcuts:
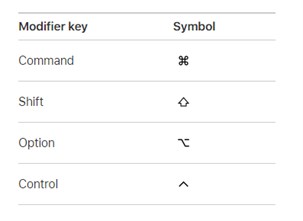
Cmd + c : Copy the selected item to the clipboard.
This also works for files in the Finder.
Cmd + v : Paste the contents of the clipboard into the current document or app.
This also works for files in the Finder.
Cmd + x : Cut the selected item and copy it to the clipboard.
Cmd + a : Select all items.
Cmd + z : Undo the previous command.
Shift + Cmd + Z : To Redo, reversing the undo command.
In some apps, you can undo and redo multiple commands.
Cmd + f : Find items in a document or open a Find window.
Cmd + g : Find Again: Find the next occurrence of the item previously found.
Shift + Cmd + g : To find the previous occurrence from last shortcut.
Cmd + h : Hide the windows of the front app.
Option + Cmd + h : To view the front app but hide all other apps.
Cmd + m : Minimize the front window to the Dock.
Option + Cmd + m : To minimize all windows of the front app.
Cmd + s : Save the current document.
Cmd + o : Open the selected item, or open a dialog to select a file to open.
Cmd + p : Print the current document.
Cmd + t : Open a new tab.
Cmd + w : Close the front window.
Option + Cmd + W : To close all windows of the app.
Option + Cmd + Esc : Force quit an app.
Cmd + space bar : Show or hide the Spotlight search field.
Command + Option : To perform a Spotlight search from a Finder window.
+ space bar If you use multiple input sources to type in different languages
, these shortcuts change input sources instead of showing Spotlight.
Ctrl + Cmd : Show the character viewer,
+ space bar from which you can choose emoji and other symbols.
Cmd + Comma (,) : Open preferences for the front app.
Ctrl + Cmd + f : Use the app in full screen, if supported by the app.
Command + Tab : Switch to the next most recently used app among your open apps.
Shift + Cmd + N : Create a new folder in the Finder.
For more information, see here.
Taking a screenshot shortcuts:
1. Entire screen: Cmd + shift + 3
You will find screenshot on your desktop. It will be saved as 'screenshot' labeled with the date and time.
2. Screenshot a portion of your screen: Cmd + shift + 4
Click and drag your cursor to highlight the area you'd like to take a picture of, and release mouse.
Tip: to maintain resolution when you email the image make sure you send it as actual size or close to it:
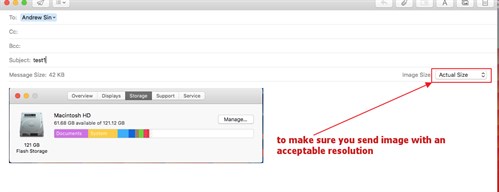
For more information, see here.