When you want only the object in an image and nothing else, typically with a transparent background, it's often referred to as 'isolating' or 'extracting' the object.
The resulting image file is usually in PNG format to preserve the transparency.
Note: if you save the image with a transparent background in say .jpg format, it will be saved with a white background, so make sure you save it in .png fomat.
This process is commonly used in graphic design, product photography, and various other contexts where you want to place the isolated object onto a different background or integrate it seamlessly into a new composition.
In Paint.NET, you can isolate an object and create a PNG with a transparent background using a combination of selection tools and the magic wand tool.
Method 1: using magic wand:
Steps:
1. open png image in paint.net
2. open 'Magic Wand' tool.
Click on the magic wand icon in the toolbar.
Click on the background around your object.
This tool helps in selecting areas of similar color, so if the background is all white for instance, then it will select it all.
Note: you can adjust the tolerance level in the toolbar to adjust selection sensitivity based off color.
3. delete the background by pressing delete.
4. That's it, you can now save it as a png file.
Eg: image with transparent background:
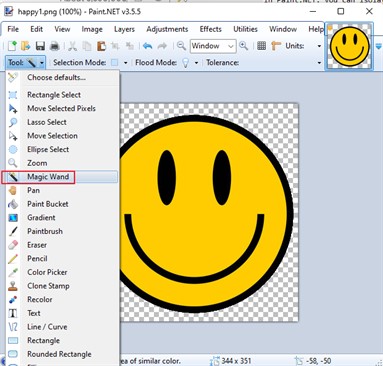
Method 2: using a selection tool:
1. open png image in paint.net
2. select the object:
You can use the selection tools (rectangle select, ellipse select, or lasso select) to outline the object you want to isolate.
3. invert the selection:
Menu > Edit > Invert Selection.
4. delete the background by pressing delete.
5. That's it, you can now save it as a png file.
Method 3: Cutting object and pasting it in a new image.
1. open png image in paint.net
2. select the object:
You can use the selection tools (rectangle select, ellipse select, or lasso select) to outline the object you want to isolate.
3. ctrl-x to cut image, and paste it a new image file. Delete the background before pasting the object.