Window: Getting systems information and Windows version:
To get system information about your computer, to find out if you need to install a 32bit or 64bit version of a software, or find out how much ram you have, run windows system information using:
Method 1: cmd msinfo32 (best method):
Steps:
1. Open command prompt, by typing: run cmd.
2. Type command msinfo32.
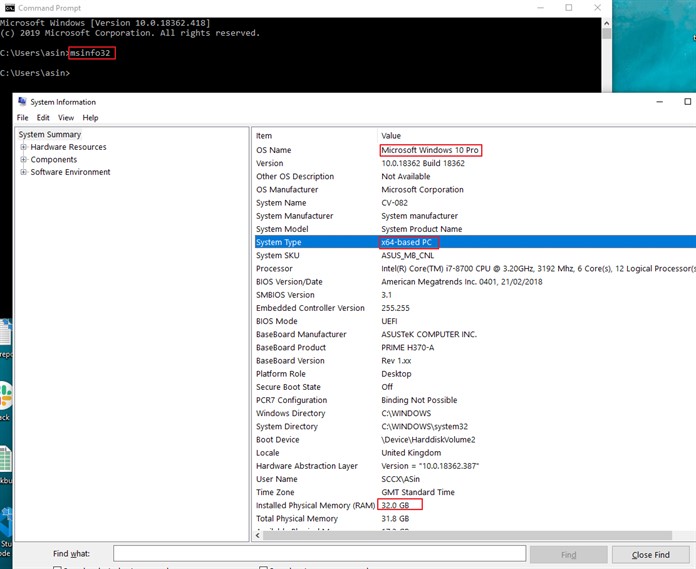
Method 2: search for 'system' in windows 10 (using System Information):
Or just open control panel and search for 'system'.
To find out what version of Windows you are using and system info:
1. Press Windows + R to open the Run dialog.
2. Type msinfo32 and hit Enter.
3. In the System Information window:
Look for the entry OS Name for the Windows version (Eg: Windows 10, Windows 11).
Check System Type for either x64-based PC or x86-based PC (this confirms if it's 64-bit).
Look for Version and Build Number to know the specific version and update of Windows.
Method 3: Using Settings:
1. Press Windows + I to open Settings.
2. Go to System > About.
3. Under Windows specifications, you will find:
Edition: This tells you if it's Windows 10/11 Home, Pro, etc.
Version: Shows the major version number (Eg: 22H2 for Windows 11).
System Type: Confirms whether your system is 64-bit.
Method 4: Using Command Prompt and systeminfo command:
1. Press Windows + R, type cmd, and press Enter.
2. In the Command Prompt, type:
bash
systeminfo
Look for OS Name, OS Version, and System Type for details about your Windows version and whether it's 64 bit or 32 bit.